Steamで無劣化のスクリーンショットを撮る方法
Steamでゲームをプレイ中に「F12」を押すとスクリーンショットの保存ができます。
今までは劣化するJPG形式のみでしたが、いつからか無劣化のPNG形式で保存できるオプションが追加されていました!
設定
Steamクライアントの左上メニューから「Steam→設定→ゲーム中」を開きます。
そのページ内にある「スクリーンショットフォルダ」でPNG形式の画像を保存する場所を決めます。
あとは「圧縮されていないコピーを保存する」にチェックを入れておくと、先ほど指定した「スクリーンショットフォルダ」にPNG形式の画像ファイルが出来ます。
ファイル名は「ゲーム名+日付+その日の撮影枚数」になるようです。
Steamゲーの場合はゲーム名ではなくてApp IDになります。
ストアURLに入っている数字ですね。
例えば、WarframeのApp IDは230410なので「230410_2013-12-19_00001」みたいになります。
http://store.steampowered.com/app/230410/
App IDはSteamDBで調べたり検索できます。
PNGの設定をしても、JPGは今までと同じ場所に同時保存されます。
初期設定では「C:Program Files (x86)Steamuserdata~」ですが、これもゲームごとにApp IDで区別されているのでわかりにくいです。
Steamのメニューから「表示 – スクリーンショット」でスクリーンアップローダを開いて、表示したいゲーム指定。
その後、「フォルダを表示」を押すと直接フォルダが開けます。
こっちからの方がわかりやすくていいかもしれません。
撮影日時はJPGもPNGも同じになるので、Steamから全スクリーンショットを表示して日時を調べて、それと同じ日時のPNG画像を探すと見つけやすいかな。
スクリーンショットショートカットキーの変更もできます。
初期設定の「F12」だとゲーム中のショートカットとかぶる時があるので、使用頻度の低い「Scroll Lock」や「Pause/Break」などに変えておくといいかもしれません。
比較
JPGとPNGでどれくらい変わるのか比較してみました。
高解像度だからかもしれませんが、パッと見では違いがわかりません。
肩のエンブレム部分を3倍に拡大した画像です。
JPGは線のまわりに、もやっとしたノイズが見えますね。
いわゆるモスキートノイズです。
PNGは綺麗です。
ただ、ここまで拡大しないとわからないレベルです。
自己満足の世界です。
容量は5~6倍大きくなりますが、1920*1080だと大きくても6MBくらいなので今の大容量時代なら心配ないかな。
(上の画像はJPG形式が526,100バイト、PNG形式が2,980,647バイトでした)
どうしても高画質で保存したい人は設定してみてはいかがでしょうか。
外部のゲームでも撮影可能
実はSteamは非対応ソフトもライブラリに追加登録できます。
試しに「鋼鉄戦記C21」というネットゲームを登録してみました。
非対応ソフトでもSteamの一部機能は使えるのでオーバーレイの表示やスクリーンショットを保存できます。
簡易ランチャー&スクリーンショット保存ソフトとして使えるわけです。
ただ、対応していないゲームや設定が必要なゲームもあります。
例えばDiablo3は初期状態だと起動はできますが、オーバーレイの表示やスクリーンショットの保存ができません。
「Diablo III.exe -launch」を手動で指定するとオーバーレイの表示やスクリーンショットの保存ができます。
こういう情報はForumに書いてあるので起動できないゲームがあったら検索してみましょう。
PCゲーをたくさんインストールしている人はSteamに全て登録しておけば一括管理できて便利ですよ。
さらに、ゲームにスクリーンショット保存機能が無かったり画質が汚いゲームでも無劣化で保存できるようになります。(DxtoryやFrapsの方が楽ですが)
Steamワッショイ!

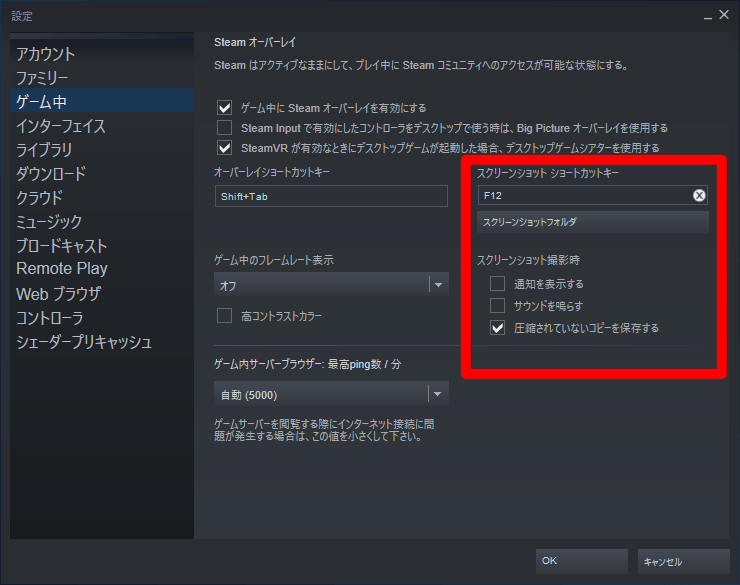
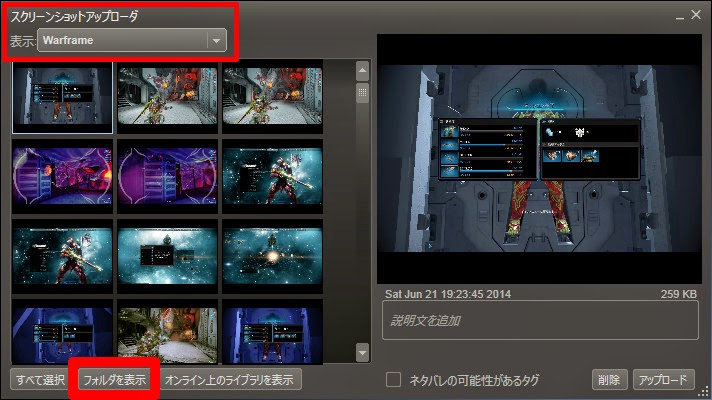


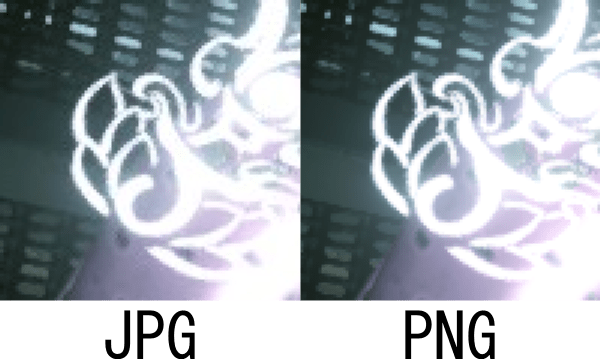

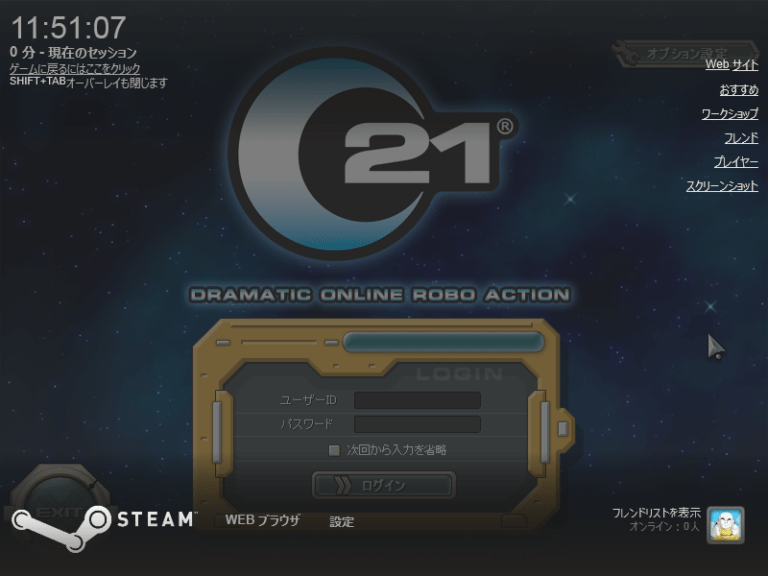
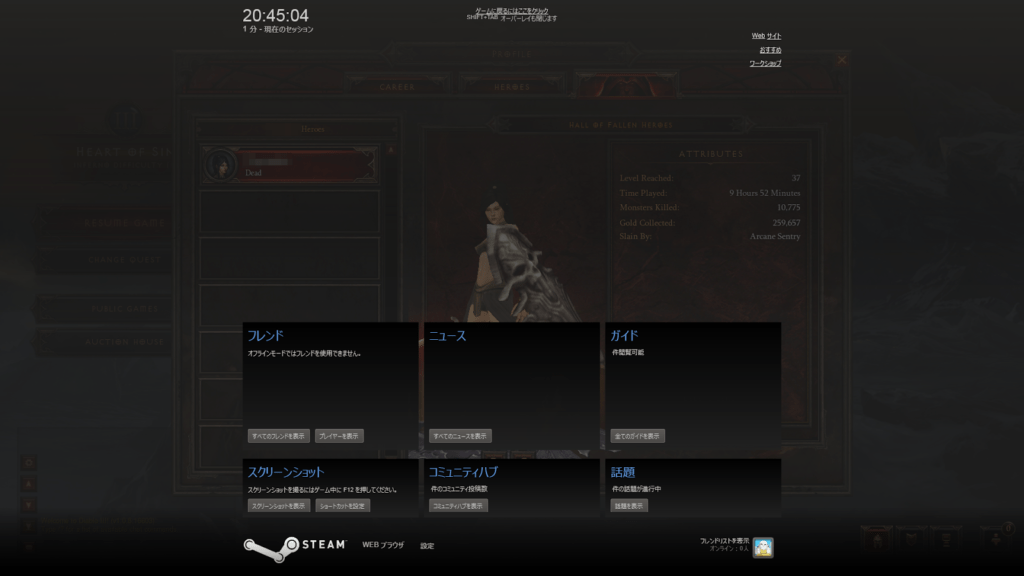
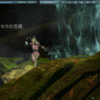




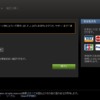
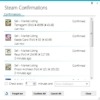
ディスカッション
コメント一覧
うわああヾ(*´∀`*)ノありがとうございます!
いつも汚いというか見づらいなあと思っていまして!たすかりました~
あーココでしたか!なんかSSがモヤっとしか感じで気になってました。
This site is protected by reCAPTCHA and the Google Privacy Policy and Terms of Service apply.